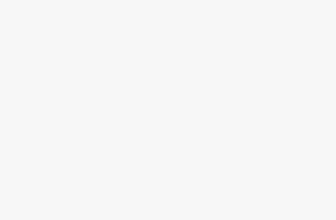ในปี 2025 โทรศัพท์มือถือได้กลายเป็น “ศูนย์ควบคุม” ชีวิตดิจิทัลของคนส่วนใหญ่ ไม่ว่าจะเป็นการสื่อสาร ติดต่อราชการ ทำธุรกรรมการเงิน ตลอดจนรับ-ส่งเอกสารสำคัญ อีเมลยังคงเป็นแกนกลางของทุกกระบวนการ และ Gmail ก็เป็นแพลตฟอร์มที่ได้รับความนิยมสูงสุดเพราะผสานเข้ากับบริการของ Google ทั้งชุด ไม่ว่าจะเป็น Google Drive, Meet, Photos หรือแม้แต่ระบบจ่ายเงิน Google Wallet ที่เพิ่งเปิดบริการในไทยได้ไม่นาน คู่มือฉบับนี้จะสอนคุณสร้างบัญชี Gmail ใหม่ผ่านมือถือทั้ง Android และ iPhone พร้อมแนะแนวทางเปิดใช้ฟีเจอร์ความปลอดภัยรุ่นล่าสุดอย่าง Passkey และการยืนยันตัวตนสองขั้นตอน (2-Step Verification) แบบไม่ซับซ้อน
สิ่งที่ควรเตรียม
-
โทรศัพท์ที่ต่ออินเทอร์เน็ตได้
-
แนะนำเครือข่าย 4G ขึ้นไปหรือ Wi-Fi ที่เสถียร
-
-
หมายเลขโทรศัพท์ที่ใช้งานได้จริง
-
สำหรับยืนยันตัวตน รับ SMS หรือโทรเข้าอัตโนมัติ
-
-
ข้อมูลส่วนตัวพื้นฐาน
-
ชื่อ-นามสกุล (ควรตรงตามบัตรประชาชนเพื่อความง่ายในการกู้คืน)
-
วันเดือนปีเกิด (Google กำหนดอายุขั้นต่ำ 13 ปีในไทย)
-
-
รหัสผ่านสำรองหรือเครื่องที่ใช้ Passkey ได้
-
มือถือที่มีเซ็นเซอร์ลายนิ้วมือ/สแกนใบหน้า หรือ PIN-lock เพื่อสร้าง Passkey
-
-
เวลาว่างประมาณ 10 นาที
-
เพื่อตั้งค่าความปลอดภัยพื้นฐานให้ครบจบในครั้งเดียว
-
ขั้นตอนสมัคร Gmail ใหม่บน Android (เวอร์ชัน 2025)
หมายเหตุ: เมนูอาจต่างกันเล็กน้อยตามยี่ห้อและเวอร์ชัน Android แต่โครงหลักเหมือนกัน
3.1 เปิดเมนู “ตั้งค่า”
-
เลือก Accounts & backup > Manage accounts
-
แตะ Add account แล้วเลือก Google
3.2 เริ่มสร้างบัญชี
-
แตะ Create account
-
เลือกประเภท For my personal use (หรือ For my child / For work ตามต้องการ)
-
ใส่ ชื่อ-นามสกุล → กด Next
-
กรอก วันเกิด และ เพศ → Next
-
เลือก ชื่อผู้ใช้ (Username)
-
ระบบจะแนะนำชื่อว่างให้ หรือพิมพ์เองก็ได้
-
หลีกเลี่ยงตัวอักษรพิเศษเกินความจำเป็นเพื่อความจำง่าย
-
-
ตั้ง รหัสผ่านอย่างน้อย 8 ตัวอักษร
-
ใช้อักษรใหญ่-เล็ก ตัวเลข และสัญลักษณ์ผสม
-
หากเครื่องรองรับ สามารถกด Use Passkey instead เพื่อใช้ลายนิ้วมือหรือใบหน้าแทน
-
3.3 ยืนยันหมายเลขโทรศัพท์
-
ใส่เบอร์มือถือ → แตะ Send เพื่อรับ SMS
-
กรอกรหัส 6 หลักที่ได้รับ
-
หากไม่ได้รับ SMS ภายใน 30 วินาที กด Call instead ให้ระบบโทรหาแล้วจดรหัสจากเสียงอัตโนมัติ
3.4 อ่านและยอมรับข้อกำหนด
-
Google จะสรุปนโยบายความเป็นส่วนตัวและข้อกำหนดการใช้บริการ
-
เลื่อนอ่านจนสุดแล้วกด I agree
3.5 ตั้งค่า Passkey (แนะนำ)
-
หลังสร้างบัญชีสำเร็จ แอปจะเสนอ “Skip password next time?”
-
เลือก Continue → สแกนลายนิ้วมือ หรือสแกนหน้า → เสร็จสิ้น
-
จากนี้ไป เข้าสู่ระบบด้วยการปลดล็อกโทรศัพท์ ไม่ต้องพิมพ์รหัสผ่าน
จบขั้นตอนใน Android บัญชี Gmail ของคุณพร้อมใช้งานและผูกกับทุกบริการ Google ทันที
ขั้นตอนสมัคร Gmail ใหม่บน iPhone / iPad (iOS 17 ขึ้นไป)
แม้ iPhone จะไม่ได้ใช้ระบบ Google Account ภายในเหมือน Android แต่การสมัครผ่านแอป Gmail ทำได้ง่ายเช่นกัน
4.1 ดาวน์โหลดหรืออัปเดตแอป Gmail
-
เข้า App Store → ค้นหา Gmail → กด Get / Update
4.2 เริ่มสร้างบัญชีในแอป
-
เปิด Gmail → แตะ Sign in
-
เลือก Add account → Google
-
เลือก Create account → For myself
-
กรอกข้อมูลชื่อ / วันเกิด / เพศ คล้ายกับ Android
4.3 ตั้งชื่อผู้ใช้และรหัสผ่าน
-
เลือกชื่อผู้ใช้ที่ต้องการ
-
ตั้งรหัสผ่านหรือกด Use Passkey ถ้า iPhone รองรับ Face ID / Touch ID
4.4 ยืนยันเบอร์โทรศัพท์
-
ระบบจะสลับไปยัง Safari เพื่อยืนยัน หมายเลขจะเติมอัตโนมัติหากเปิด Auto-Fill
-
หลังกรอกรหัส 6 หลัก กลับไปที่แอป Gmail
4.5 เปิดใช้งาน Passkey บน iOS
-
ไปที่ Settings > Passwords & Passkeys
-
แตะ Google Account ที่เพิ่งสร้าง → เลือก Turn on Passkey
-
ยืนยันด้วย Face ID / Touch ID
บัญชี Gmail จะซิงค์กับแอปอื่นของ Google บน iOS เช่น YouTube, Maps, Drive โดยอัตโนมัติ
ตั้งค่าความปลอดภัยเพิ่มเติมหลังสมัครเสร็จ
แม้ Passkey จะปลอดภัยมาก แต่ควรสำรองวิธีเข้าใช้งานอื่น ๆ ไว้ด้วย
-
2-Step Verification (2SV)
-
เข้า myaccount.google.com/security → เปิด 2-Step Verification
-
เลือกรับโค้ดผ่าน Google Prompt, SMS หรือแอป Authenticator
-
-
Backup Codes
-
ดาวน์โหลดชุดรหัสสำรอง 10 ชุดไว้ในที่ปลอดภัย เผื่อสูญเสียเครื่อง
-
-
เพิ่มอีเมลสำรอง
-
ช่วยรีเซ็ตรหัสผ่านหากล็อกอินไม่ได้
-
-
ตั้งค่า Recovery Passkey (สำหรับผู้ใช้ Chromebook หรือ Pixel Tablet)
-
ป้องกันกรณีลืม PIN หรือข้อมูลไบโอเมตริกซ์เสีย
-
ผูกบัญชี Gmail กับบริการสำคัญตั้งแต่วันแรก
-
Google Play / App Store
-
สำหรับดาวน์โหลดแอปและสำรองการชำระเงินผ่าน Google Wallet
-
-
YouTube
-
ซับสไครบช่องและเซฟประวัติการดู
-
-
Google Drive
-
รับพื้นที่ฟรี 15 GB สำหรับเอกสาร รูป หน้าสแกนบัตรต่าง ๆ
-
-
Google Photos
-
สำรองรูปความละเอียดสูงไม่จำกัดเวลาภายใต้แพ็กเกจ Google One
-
-
Google Meet
-
นัดประชุมวิดีโอ ความคมชัด 1080p ได้ทันทีโดยไม่ต้องสร้าง URL ใหม่ทุกครั้ง
-
เคล็ดลับจัดการอีเมลอย่างมือโปร
-
เปิด Smart Compose + Smart Reply เพื่อประหยัดเวลาพิมพ์
-
ใช้ Schedule Send ตั้งเวลาให้อีเมลออกตอนเช้าแม้คุณเขียนกลางดึก
-
สร้าง Label และ Color-Code แยกงาน/ส่วนตัว ลดความสับสน
-
เปิด Offline Mail (Android 14 หรือ iOS 17 ขึ้นไป) เพื่ออ่าน-ตอบอีเมลไม่มีเน็ต
-
ตั้ง Signature มือถือ แยกจากเดสก์ท็อป เช่น “ส่งจากโทรศัพท์”
-
ใช้ Priority Inbox ให้ AI เรียงข้อความสำคัญขึ้นก่อน
-
ตั้ง Filter อัตโนมัติให้ข่าวสาร/โปรโมชั่นไปหมวด Updates หรือ Promotions
ปัญหาที่พบบ่อยและวิธีแก้ (Troubleshooting)
| ปัญหา | สาเหตุหลัก | ทางออกอย่างเร็ว |
|---|---|---|
| ไม่ได้รับ SMS ยืนยัน | สัญญาณอ่อน / ใส่เบอร์ผิด | ตรวจเบอร์อีกครั้ง เปิด-ปิดโหมดเครื่องบินแล้วขอรหัสใหม่ |
| “Username already taken” | ชื่อถูกใช้แล้ว | เติมตัวเลขปีเกิดหรือชื่อเล่นท้ายอีเมล |
| ลืมรหัสผ่านทันทีหลังสมัคร | จดไม่ทัน / พิมพ์ผิด | ใช้ตัวเลือก “Forgot password” แล้วกู้คืนผ่าน Passkey หรืออีเมลสำรอง |
| สแกนลายนิ้วมือไม่ได้ | เซ็นเซอร์สกปรกหรือมีแผลนิ้ว | เช็ดเซ็นเซอร์ หรือเพิ่มนิ้วสำรองใน Settings > Biometrics |
| Passkey ไม่ขึ้นให้เลือก | ระบบปฏิบัติการเก่ากว่า Android 14 / iOS 17 | อัปเดต OS หรือใช้วิธีสร้างรหัสผ่านก่อน แล้วเปิด Passkey ภายหลัง |
คำถามที่พบบ่อย (FAQ)
ถาม: สมัคร Gmail ต้องเสียเงินไหม?
ตอบ: ฟรี 100 % มีพื้นที่ 15 GB รวมทุกบริการ Google
ถาม: จำเป็นต้องเปิด Passkey ไหม?
ตอบ: ไม่บังคับแต่แนะนำอย่างยิ่ง เพราะปลอดภัยกว่ารหัสผ่านและเร็วกว่า ~40 %
ถาม: ใช้ชื่อเล่นเป็นอีเมลได้หรือไม่?
ตอบ: ได้ แต่ถ้าจะใช้ในงานทางการควรมีชื่อ-นามสกุลจริงประกอบ หรือสร้างบัญชีแยก
ถาม: เปลี่ยนหมายเลขโทรศัพท์ยืนยันได้ไหมหลังสมัคร?
ตอบ: ได้ ไปที่ myaccount.google.com/security เลือก Phone numbers แล้วแก้ไข
ถาม: สามารถสมัคร Gmail โดยไม่ให้เบอร์โทรได้หรือไม่?
ตอบ: ได้ในบางกรณี (เช่นอายุ 15 ปีขึ้นไปและใช้ Passkey + อีเมลสำรอง) แต่มีโอกาสถูกขอเบอร์เมื่อล็อกอินจากอุปกรณ์ใหม่เพื่อความปลอดภัย
สรุป
การสมัคร Gmail ใหม่ผ่านโทรศัพท์ในปี 2025 ไม่เพียงแต่ “ง่าย” แต่ยัง “ปลอดภัย” กว่าทุกยุคที่ผ่านมา เพราะ Google ผลักดัน Passkey ให้เป็นมาตรฐานแทนรหัสผ่านที่เสี่ยงถูกขโมย หากคุณทำตามขั้นตอนในคู่มือนี้ครบถ้วน—ตั้งแต่เตรียมข้อมูล ยืนยันตัวตน เปิด 2SV และผูกบริการเสริม—คุณจะได้บัญชีอีเมลที่พร้อมใช้งานได้ยาวนาน ปลอดภัยจากฟิชชิ่ง และเชื่อมต่อกับทุกบริการสำคัญของ Google ทันที
อย่าลืมสำรองข้อมูลอย่างสม่ำเสมอ อัปเดตแอป Gmail และระบบปฏิบัติการทุกครั้งที่มีแพตช์ใหม่ เพื่อรับฟีเจอร์ล่าสุดและอุดช่องโหว่ด้านความปลอดภัย คุณจะได้ใช้งานอีเมลอย่างมั่นใจในโลกดิจิทัลแห่งปี 2025 และต่อไปในอนาคต
(